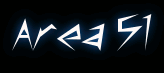In this tutorial I will show how to create an awesome illustration that can be printed as a poster to hang it on your wall. I broke down step by step from the beginning to the end so you can follow and understand exactly what I went through while making this piece, and you get to download the .psd at the end.
Soul Rebel Tutorial
To get the feeling tune in to Bob Marley - Soul Rebel
In this tutorial I won’t be going into to small details, you have to know a bit more to understand what is being done but if you have any questions feel free to ask on the comments area.
To begin this image as always I take my time surfing through tons of stock photos looking for that photo that will take my attention. I decided to try something different, something that will pop out with great lightning and color.
In order to get that, I wanted to get a full body shot of a girl just like the one I found at http://katanaz-stock.deviantart.com/ as you can see here:
katanaz-stock has great photos with high quality, make sure you take a look.
So I open a new file in Photoshop 18x24in 300dpi so at the end if the result is nice I can make a big print to put on my wall. You should always work with high dpi so your work can be printed with quality.
I select the girl and paste it into a light gray background and this is how my image begins.

What I want to do is to work on the girl photo by changing its color and illumination. First by adding Image>Adjustments>Curves with these settings giving a blue look to the photo.

Curve Settings
RGB
Output: 119
Input: 157Red
Output: 121
Input: 153Green
Output: 165
Input: 133Blue
Output: 149
Input: 99

The result is good and I want to make the colors look more alike so I will make the light blue outfit more like the hat color by going to Image>Adjustment>Replace Color click on any part of the light blue and replace it to a light purple by using these settings:

And your result should look like this:

It’s almost the way I want, it’s always good to take time in order to get a good result at the end. What I want to do now is to get a better light on her face so I will duplicate the layer of her photo and using Image>Adjustments>Contrast (Brightness: 20 Contrast: 0)
And on the layer mask (if you used one, if not just create one) use the Gradient Tool to keep only the top lighter.

Now I will create a new layer on top of the girl and using the brush pack “41 Grunge Brushes”.
So I selected a couple of different brushes from this pack and painted the left side of the girl image using the same colors from her image. Using the Eyedropper Tool click on the girl to select a color and paint it with the same color on the new layer you created and your result should look like this:

Now to give a even better look, I will go back on the girl layer and on the layer mask I will paint the left edge black using the same grunge brushes to give a impressions that the image is being painted on that side and I also cut the other leg on and angle.

I want to use the angle that I created on her left leg to be a base for the light and possibly a direction for the typo in case I decide to write anything in the future.
So I create a couple lines on a new layer on top of the background, this lines will give a special look on the background and also help me with the direction of everything and different spaces to work on.

So now I will start to work on the background. I like what I have so far and what I will try to get is some kind of abstract background that will blend in well with what I have so far.
So I create a new layer on top of the gray background layer and with the Gradient Tool using the Radial Gradient I paint a circle from inside out to give a better illumination on the girl. Set the layer Fill to 75%.

Now I want to add a little something on the background so I got a bokeh photo that I desaturated and added on to the background, put the layer mode to soft light and the Fill to 46 %
Bokeh photo by http://ermenelwen.deviantart.com/

My Background is starting to look good still a lot of work to get the right look we need to get an impressive result. I like to experiment a lot, I tried a lot of thing until I got the results that I am walking through with you guys so it’s always to try a bunch a things and stick with the best results.
My new layer is going to have a dark area on the bottom of the image, I used the Gradient Tool using the Radial Gradient to create the dark area on the bottom as you can see here, I set the Fill to 80%.

Once again I create a new layer and with the Polygonal Lasso Tool I select the right bottom part of the image on the same angle the leg was cut and apply a Gradient Tool using Linear Gradient with white color.

And set the layer Fill to 20% to get this look:

Now using a Pattern I created by making a gray circle in the middle of a 30pixels square document as you can see here.

Set that as a pattern with a transparent background. Now create a new layer and select the middle part of the background and Edit>Fill Using the pattern you just created.
For a better look, add a layer mask to it and using Gradient tool I create a shadow on the bottom part of it as you can see here

Now I am going to create a new layer and get a regular round brush, go to brush settings and mark Scattering and paint the whole layer with black, white and gray as you see here:

Now apply Filter>Blur>Motion Blur with the settings Angle: 45 Distance: 600 and set the layer mode to Vivid Light, and you should get something like this: (if it comes out too dark you can use brightness/contrast to make it lighter)

On a new layer I will apply some color now making some yellow stripes following the lines that I made in the beginning, set the layer mode to Overlay and Fill to 25%.
And you can also take a look of what you should have for the background layers.

I am going to use this photo that I took in NYC a while ago, and I am going to paste it on top of the background layer
Desaturate the photo Image>Adjustment>Desaturate and set the Fill to 40%.

Our background is coming along very well now on top of the yellow stripes layer we are going to create another layer that we will add a white light created using the Gradient Tool > Radial Gradient

Create another layer and with the Single Column Marquee Tool create a bunch of lines, when you get a good amount, rotate them on a 45 degree angle and place them on the top right as you can see on the image

Now is time to give the special look to the image by adding a tiger coming out of her body, so I had this photo here for the longest time and I always had a feeling I would use it for something good, so I did.
Photo from http://www.sxc.hu
Selected the tiger, don’t really need to be a good selection since we are going to apply the same technique we did with the right side of the girl with the 41 Grunge Brushes, do that around your selection on the layer mask and set the layer to Overlay.
You should get something like this:

I want to create some smoke on that background so I make a new layer and using the smoke brush pack. Make some smoke on the right side and set the layer Fill to 50%

Just like we created the yellow stripes we are going to create a green stripe now only on the top part, set the layer mode to Soft light and the Fill to 75%.

If you have been following all the steps here is a look at the layers and what you should have so far.

We got a pretty good point so far. I know the colors don’t look very impressing but I like to save that for last. Now I want to put some more stuff on the bottom right because I am thinking about adding a text there.
So first thing I do is using this galaxy photo I have
Put it on our image on top of the girl layer and place it on the bottom right, desaturate the layer and set the layer mode to Exclusion, also give it a layer mask and go around the edges so it won’t be to rough as you see here

Now on a new layer I am going to add some smoke on that same area to fill up that space a little more.

One more thing that I want to do is create a new layer and add some more of that Grunge Brushes at the bottom of the girls to blend in more, so I do that using some dark colors as you see.

Our background is pretty filled up now and we got to the point that everything seems to be in place and looking good, to make an even better blend of the girl and the background I will add a typo on a angle right where here leg connects to the line.
As I have been listening to Bob Marley all through out the process of creating this image I wanted to name it Soul Rebel because that song got stuck in my head and I kept playing it as I was finishing the image.
So I wrote down SOUL REBEL using the font "MOD". Set the layer Fill to 61% and to get the typo on the same spirit of the image I used that same effect on the typo using the Grunge Brushes as you can see.

Now with a smaller font I wrote LET YOUR INSIDE OUT with a darker color and set the layer Fill to 69%, but the darker color kind of blended in to the background and it’s kind of hard to see so I create a new layer under it, with a regular brush make a small line using color white, give some motion blur to expand the line and place it right under the typo, just like I did here:

At this point I can say that my composition is done, and I really like what I have, now is the part that I like the most, play with the colors. There is a lot of ways I do this and I am sure a lot of people do it differently and so on.
What I did was add a new layer on top of all the others, paint it bright yellow and set the layer mode to Linear Burn.

Now another layer on top and this one I am going to paint it light purple and set the layer mode to Linear Light and the Fill to 75%.
As a result we get this beautiful color and result to our image.

Now to give a final touch I created a new layer and I picked a very light blue as my color, and using the Gradient Tool / Radial Gradient I paint the light blue around my image, so I set the layer mode to Soft Light and the fill to 35% as you can see it gives a different color look around the image.
I really like that but I only want that effect on the bottom of the image so I add a layer mask to it and using the same Gradient Tool this time Linear Gradient I take off the top part as you can see here with the layer.

CONCLUSION
My advice to everyone that followed the tutorial, and want to take their work to the next level is to experiment a lot while creating your image, have a main idea in mind and work around it, give time to get your work done. It’s better if you create one good piece in a month than have 10 crap ones by the same time.
So here is the final result, I will put up the .psd on a lower resolution for download. In case you have any doubts you can check out the .psd and have fun!