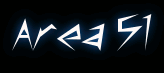Layouts 4 Ning and more!
this is what we are making
We will need EyeCandy4000=>Gradient Glow for this tutorial. You can get that here
open a new image of 400X200 transparent
Click anywhere on your blank canvas and type in wording of choice into the text box
Once finished typing wording of choice ; click apply
If you look on your layer palette you will notice that when you clicked apply that you now have 2 layers ; one raster & one vector. With the vector layer selected ; right click and click on "convert to raster layer". You should now have 2 raster layers.
With your top raster layer selected ; go to Effects=>3D Effects=>Inner Bevel
& use the following settings ; when you have inputted all settings the same ; click ok
33
3
-8
44
width 5
color- white
angle 320
intensity 31
elevation 54
With the top layer still active ; go to Effects=>Plugins=>EyeCandy 4000=>Gradient Glow
When the box pops up you input all this information under the Basic Tab:
3.00
25
100
check where it says draw only outside
& before you hit ok ; click on the Color Tab and input all this information:
{FYI: The color doesn’t have to be white ; I just chose that for this specific color I am using}
highlight where it says "fat"
Once you click okay ; you should notice that the color you chose for the "glow" is surrounding the outside of your lettering or your image you’re using.
If it looks okay to you then you go to Effects=>3D Effects=>Drop Shadow
& input these settings ; then click ok.
1
1
80
5.00
i used color black
You should notice now when you click ok that the image looks popped out or like a "sticker"
If it looks good to you ; right click on the top raster layer & click merge then merge visable
Once you have merged it ; go to File=>Export=>PNG Optimizer
& use the following settings under the Colors & Transparency Tabs
under colors use 16.7 mil
transparency use alpha channel
and existing image or layer
Click okay and save to a area of choice on your computer.
We will need EyeCandy4000=>Gradient Glow for this tutorial. You can get that here
open a new image of 400X200 transparent
Click anywhere on your blank canvas and type in wording of choice into the text box
Once finished typing wording of choice ; click apply
If you look on your layer palette you will notice that when you clicked apply that you now have 2 layers ; one raster & one vector. With the vector layer selected ; right click and click on "convert to raster layer". You should now have 2 raster layers.
With your top raster layer selected ; go to Effects=>3D Effects=>Inner Bevel
& use the following settings ; when you have inputted all settings the same ; click ok
33
3
-8
44
width 5
color- white
angle 320
intensity 31
elevation 54
With the top layer still active ; go to Effects=>Plugins=>EyeCandy 4000=>Gradient Glow
When the box pops up you input all this information under the Basic Tab:
3.00
25
100
check where it says draw only outside
& before you hit ok ; click on the Color Tab and input all this information:
{FYI: The color doesn’t have to be white ; I just chose that for this specific color I am using}
highlight where it says "fat"
Once you click okay ; you should notice that the color you chose for the "glow" is surrounding the outside of your lettering or your image you’re using.
If it looks okay to you then you go to Effects=>3D Effects=>Drop Shadow
& input these settings ; then click ok.
1
1
80
5.00
i used color black
You should notice now when you click ok that the image looks popped out or like a "sticker"
If it looks good to you ; right click on the top raster layer & click merge then merge visable
Once you have merged it ; go to File=>Export=>PNG Optimizer
& use the following settings under the Colors & Transparency Tabs
under colors use 16.7 mil
transparency use alpha channel
and existing image or layer
Click okay and save to a area of choice on your computer.
Views: 599
Replies to This Discussion
-
thanks so very much jackie!!
-
Jackie that is so cool! Can't wait til I'm not working so I can try it! Thank you!
-
i hope you guys can understand the instructions let me know if you need any help
-
Looks great! I also can't wait to get a chance to try this.
-
its actually kinda fun i enjoy doing things like this
AnGella said:Looks great! I also can't wait to get a chance to try this.
-
I used this to install:
Installing PlugIns
-
Looky what I made!

-
wow i like that very much,good job
AnGella said:Looky what I made!

-
The layout it is in is about to go live!
-
yeah i seen it,great job
AnGella said:The layout it is in is about to go live!
-
Thanks it was fun to do!
QueenJackie said:yeah i seen it,great job
AnGella said:The layout it is in is about to go live!
-
now i haven't done images yet,just the text thing, i will have to try it sometime
© 2025 Created by AnGella.
Powered by
![]()